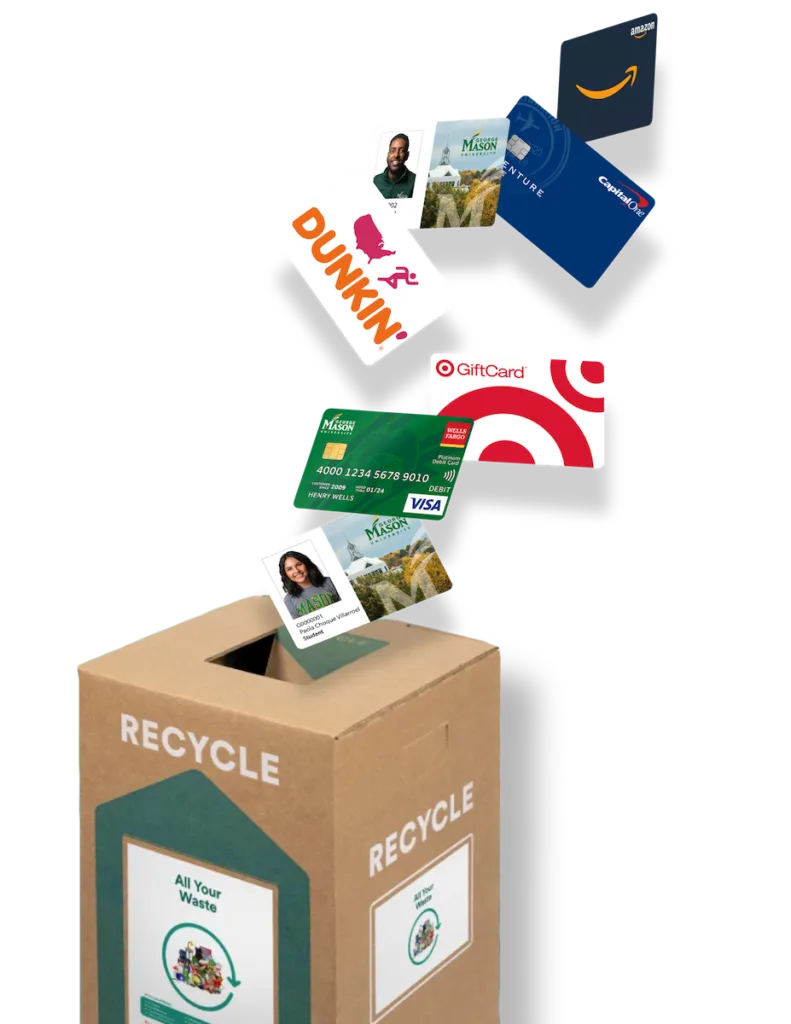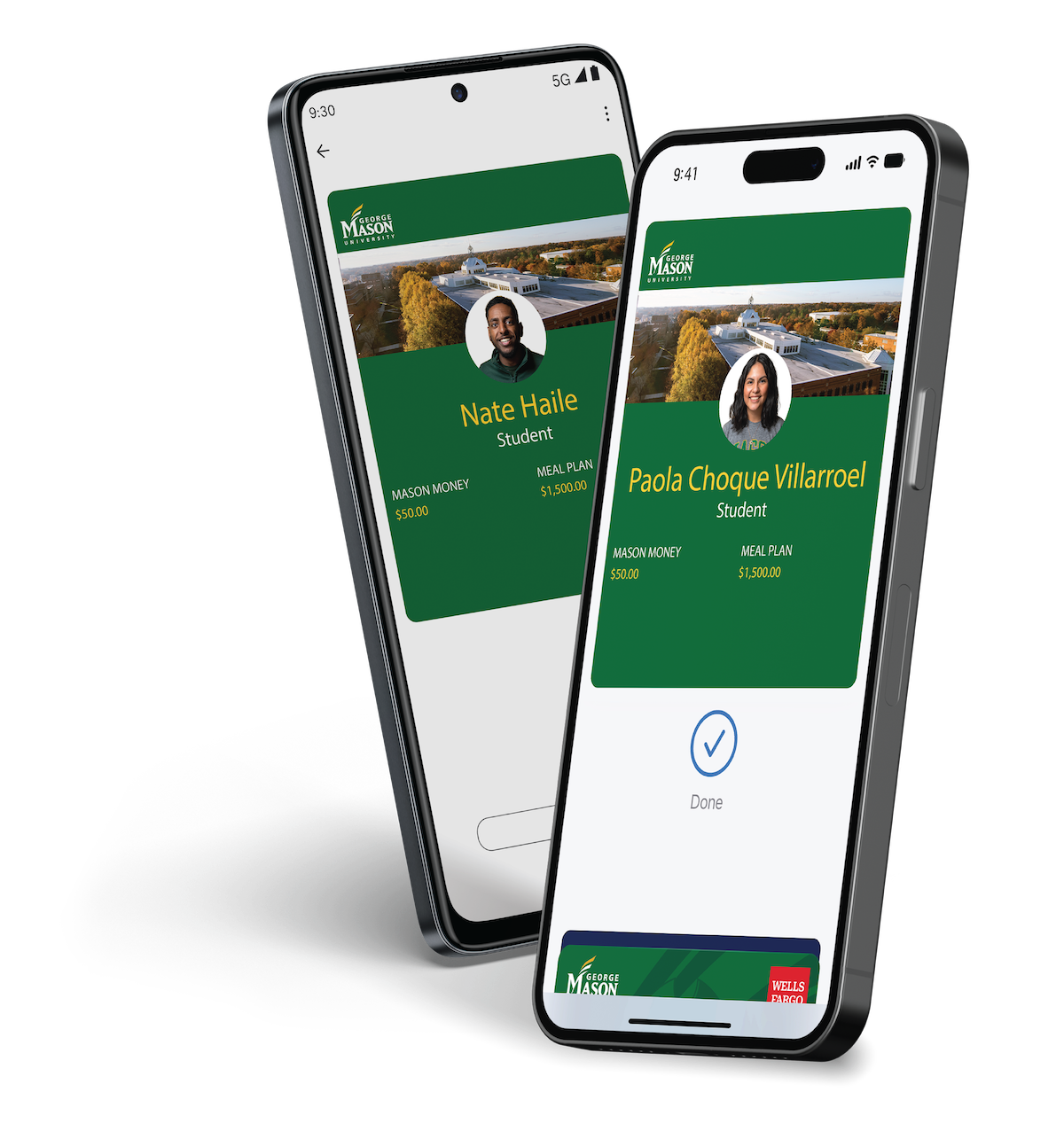Mason Mobile ID
Access your official university ID, campus services, buildings and spaces, meal plans, and Mason Money conveniently on your iPhone, Apple Watch, or Android device.
Note: You must choose either a physical Mason ID or the Mason Mobile ID. A $25 replacement fee applies when switching to a physical Mason ID.
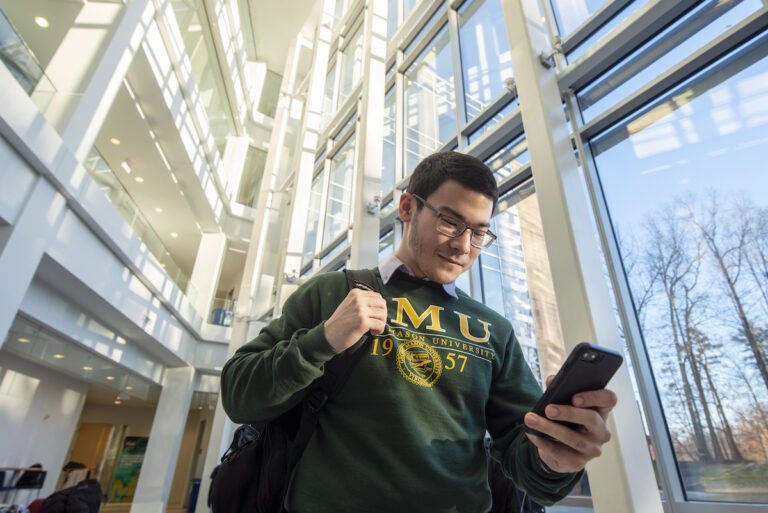
Key Features
Enhanced Security
With native built-in biometric features on your device and the app, your personal information is safely stored to prevent unauthorized usage when stolen.
Easy to Access
Make purchases or access buildings and spaces by placing your device near a reader.
Reduce Plastic Waste
Support our sustainability effort and reduce plastic waste on campus. Plus, no more hassle of looking for your physical Mason ID card.
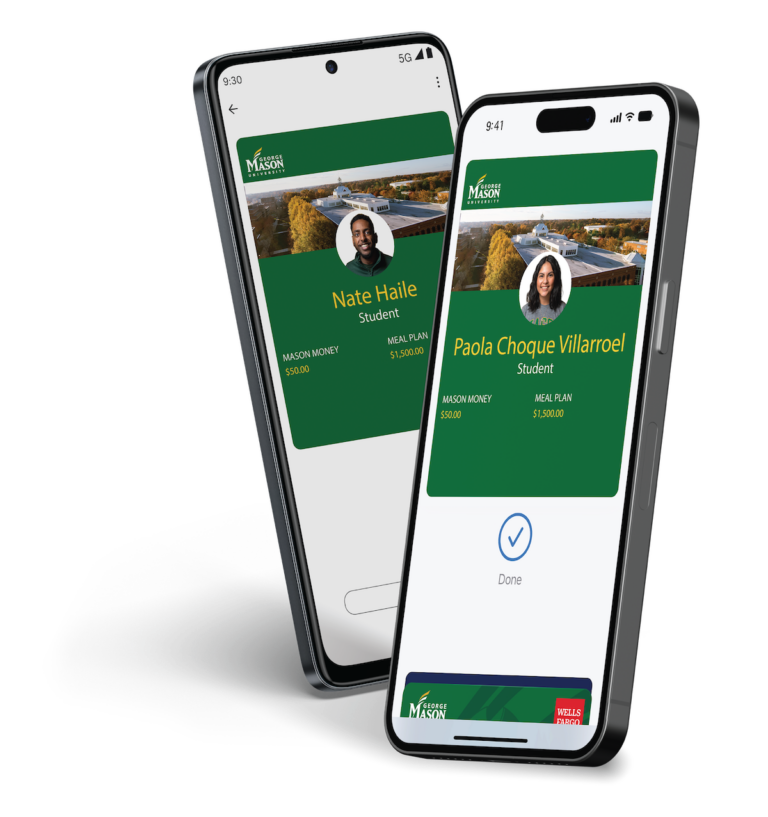
How It Works
George Mason students, faculty, and staff can choose between a physical Mason ID card (temporarily unavailable) or the Mason Mobile ID.
- Mason Mobile ID: Once you activate your Mason Mobile ID online, your existing physical Mason ID will be deactivated automatically.
- Switching Fees: Current users with an active Mason ID before January 6, 2025, are subject to a $25 replacement fee when switching back to the physical card once available.
Important Notes:
- Printing physical Mason ID cards is currently unavailable. We recommend new George Mason students, faculty, and staff activating the Mason Mobile ID.
- New Mason ID users who activate the Mason Mobile ID on or after January 6, 2025, will not be charged the $25 fee if they later switch to a physical Mason ID when it becomes available.
George Mason students, faculty, and staff, may choose either a physical Mason ID (temporarily unavailable) card or the Mason Mobile ID. Once users activate their Mason Mobile IDs online, their existing physical Mason ID cards will automatically deactivate.
There is a $25 fee for current physical Mason ID users to switch from the Mason Mobile ID to a physical Mason ID card. Visit the Mason Card Office on the Fairfax Campus, SciTech Campus, or Mason Square during business hours.
Identification for Voting and Exams
George Mason University and The Virginia Department of Elections accept both the physical Mason ID and the Mason Mobile ID as an acceptable form of identification for:
- Federal, state, or local election in Virginia (Eligibility outside of the state of Virginia may vary. Please check voter ID requirements for individual states.)
- George Mason University course exams
Users must present their original form of Mason ID or Mason Mobile ID. A photo of the physical Mason ID or a screenshot of the Mobile ID will not be accepted.

Activate Your Mason Mobile ID
Hardware Requirements
iPhone: iPhone SE, iPhone 6s, iPhone 6s Plus, or later running the latest version of iOS 12 or above
Apple Watch: Apple Watch Series 1 or later running the latest version of watchOS
Android: Version 6.0 or later
All devices must have a built-in NFC connection. Before you proceed, check your device’s NFC location:
Apple | Samsung | Huawei | Google Pixel | Motorola | LG | HTC
Step 1: Upload Photos Online
Current Cardholders: Current students and employees who use a physical Mason ID card can skip to Step 2.
New Users: Log in to the Online Mason Card Office with your Mason NetID and upload one valid government-issued photo ID and one headshot that meets the photo guidelines. Once completed with the above steps, submit for approval.
The approval notice will be sent to the applicant’s Mason email within 7-10 business days. The denied reason will be provided if rejected, and another photo can be submitted.
After receiving the approval notice, please proceed to step 2.
Step 2: Download the Atrium Campus Connect App

International phone users: If you experience an error in loading the app in the App Store, be sure your Apple Account country or region is set to the United States.
Step 3: Setting Up Your Mason Mobile ID

Follow the instructions below to activate your Mason Mobile ID. Once activated, the Mason Mobile ID will be available for immediate use.
Note: Printing physical Mason IDs is currently unavailable. We encourage everyone to activate the Mason Mobile ID. New Mason ID users who have activated their Mason Mobile ID on and after January 6, 2025, will not be charged the $25 fee if they choose to change to the physical Mason ID once available.
- Open the Atrium Campus Connect App and insert your Mason email address to confirm “George Mason University” as your organization.
- Log in to the Atrium Campus Connect app with your Mason NetID.
- Follow the prompts to activate your Mason Mobile ID.
- Once you have successfully activated your Mason Mobile ID, go to Settings located on the bottom right of the app, select Biometrics, and toggle the button to the right to enable Face ID/Touch ID.
- Go back to the app Settings and select Credentials. Tap Add to Apple Wallet or Apple Watch to add a pass to the Apple Wallet. Once it’s activated, the tab will show the status “Active” in green.
- Navigate to the Settings app, open Wallet & Apple Pay settings, under Other Cards, select your Mason ID, and confirm Express Mode is toggled ON. This is a required step for the Mason Mobile ID to work for electronic door access, meal plans, and Mason Money.
- See instructions for how to use your Mason Mobile ID.
Please note: users can add the pass on up to two devices (one iPhone and one Apple Watch) that are signed into iCloud with the same Apple ID.
International Apple users: If you do not find the Atrium Campus Connect app in the app store on your phone, reset the region to the United States. Please note that changing the region may impact other functionality on your phone. Please read the details before proceeding with caution.
All devices must have a built-in NFC connection. Before you proceed, check your device’s NFC location:
Samsung | Huawei | Google Pixel | Motorola | LG | HTC
- Use the Settings search function and search “NFC” or see your device user manual to locate the NFC (Near Field Communication) settings on your phone.
- Enable the NFC feature on your phone.
- Open the Atrium Campus Connect app and insert your Mason email address to confirm “George Mason University” as your organization.
- Log in to the Atrium Campus Connect app with your Mason NetID.
- Select the “Credentials” option.
- Tap the “Create Mobile Credential” button. Once it’s activated, the tab will show the status “Active” in green.
- Once your Mason Mobile ID is activated, see instructions for how to use your Mason Mobile ID.
International Android users: If you do not find the Atrium Campus Connect app in the app store on your phone, reset the region to the United States. Please note that changing the region may impact other functionality on your phone. Please read the details before proceeding with caution.
If you wish to skip typing your username and password when logging into the Atrium Campus Connect app, follow the instructions below to enable the biometrics feature:
- Make sure the biometrics function is active in your device settings before proceeding to the next step.
- Log in to the Atrium Campus Connect App.
- Tap Settings at the bottom right corner.
- Select Biometrics.
- Toggle the button to the right to activate biometrics for the app.
- To use the biometrics function, tap the Face ID icon on the top right corner of the login page.
Step 4: Wait for the Mobile ID Activation to Complete
Before using your Mason Mobile ID around campus, here is what you need to know.
Physical Mason ID Deactivated Immediately
Once the Mobile ID is activated in the Atrium Campus Connect app, the physical Mason ID will no longer be active and cannot be reactivated. There is a $25 replacement fee to get a physical Mason ID reprinted.
Building Access Available in 10-15 Minutes
After activating your Mason Mobile ID on the Atrium Campus Connect App, please allow 10-15 minutes for the Mobile ID to be registered into our building access system.
Printing Activated in 24 Hours
Printing takes 24 hours to register to the new device. For immediate use of print services on campus, you can register manually at any copier with your Mason Net ID and password. Once you successfully log in, your Mason Mobile ID will be activated.
Use Your Mason Mobile ID
Apple Devices
No Internet Needed: Use this method to access your Mason Money, meal plans, fitness centers, printers, and resident halls.
- For iPhones 6S/6S Plus and later: The Express Mode is enabled by default. When using your Mason Mobile ID, place the top back portion of the phone near the contactless card reader.
- For iPhones 6/6 Plus: Double-click the home button and select the Mason Mobile ID. Then, authenticating with Touch ID and holding the top of the phone near the contactless reader.
Android Devices
No Internet Needed: Use this method to access your Mason Money, meal plans, fitness centers, printers, and resident halls. Press the power button to wake up the screen and place the back of your phone near the contactless card reader. Please be sure the Atrium Campus Connect app is running in the background.
Full Mode via the Atrium Campus Connect App
Internet Required: Use this method to confirm your identification or scan the barcode at campus facilities, such as the libraries and Student Health Center, or when taking an exam. Open the Atrium Campus Connect app and log in with your Mason Net ID. Tap the card icon on the top-right corner of the app screen for your virtual Mason ID.
FAQs
Device Setup
Note: Printing physical Mason IDs is currently unavailable. We encourage everyone to activate the Mason Mobile ID.
New Mason ID users who have activated their Mason Mobile ID on and after January 6, 2025, will not be charged the $25 replacement fee if they choose to change to the physical Mason ID once available.
Enrolling in the Mason Mobile ID is entirely optional but encouraged.
Faculty, staff, and students are eligible as long as they meet all device and software requirements.
- New students and employees may choose between obtaining a physical Mason ID card or the Mason Mobile ID.
- Current cardholders may continue the usage of their physical Mason ID card. However, if they activate their Mason Mobile ID, the physical Mason ID cards will automatically deactivate.
To switch from a Mason Mobile ID to a physical Mason ID card, visit the Mason Card Office on the Fairfax Campus, SciTech Campus, or Mason Square during business hours. There is a $25 fee for a card replacement.
No, you must choose between a physical Mason ID card and the Mason Mobile ID.
There is no cost for switching from a physical Mason ID card to the Mason Mobile ID. However, once your Mason Mobile ID is activated, the physical card will stop functioning immediately.
If you wish to switch back to a physical card, visit the Mason Card Office. A $25 card replacement fee applies.
There is no cost to use your Mason ID on mobile devices.
Yes, an approved photo is required for eligibility.
Both the physical Mason ID card and the Mason Mobile ID are official university IDs and are accepted at all services on campus. However, the Mason Mobile ID provides enhanced security and privacy to allow card users to be worry-free with transactions and building entrance access.
- Apple: up to two devices (one iPhone and one Apple Watch) that are signed into iCloud with the same Apple Account
- Android: one Android phone
Android Users:
- Download the Atrium Campus Connect app on your new device.
- Log in with your George Mason credential and activate the mobile pass.
Apple Users: If you don’t have access to your old device:
- Open Settings on your new device, and go to your Apple Account.
- Scroll to the bottom, where it shows all linked devices under your iCloud account, and remove the old device.
Apple Users: If you still have access to your old device:
- Make sure your DUO mobile is set up on your new phone.
- Open the Apple Wallet on your old device.
- Select the Mason Mobile ID pass, tap the info icon in the top right corner, and select Remove Card.
- Once your old pass is removed, you can add your pass to the new device using the Atrium Campus Connect app.
If you do not find the Atrium Campus Connect app in the app store on your phone, reset the region to the United States. Please note that changing the region may impact other functionality on your phone. Please read the details before proceeding with caution.
Using Mason Mobile ID
The NFC (near field communication) antenna must directly face the reader to activate the Mason Mobile ID on your devices successfully. The NFC antenna location varies by device manufacturer and model. If you are not sure where the NFC chip is located, use the links below to find your device and the NFC location:
Detailed profile information can be found through the Atrium Campus Connect app. Information includes:
- Legal name
- Chosen name
- Preferred pronouns
- G number
- Campus classification
In addition, the app will provide transactional history and account balance to help card users manage their meal plan or Mason Money account.
To update your profile, visit the Personal Information section on Patriot Web.
- Log into the Online Mason Card Office and select “Lost/Stolen Card.”
- After retrieving your device, log back into the Mason Online Card Office to reactivate it.
Deactivate your Mason Mobile ID to prevent any unauthorized usage of Mason Money and meal plans:
- Log into the Online Mason Card Office and select “Lost/Stolen Card.”
- Contact the Mason Card Office at (703) 993-1004 or [email protected]. If after business hours, leave a voice mail clearly stating your name, G Number, and contact information.
Please note:
- Cardholders will not be held responsible for any unauthorized/fraudulent transactions after the time the card is properly reported as lost or stolen.
- If the cardholder notifies the Mason Card Office of a lost/stolen card within two business days, the cardholder will be responsible for no more than $50 of unauthorized/fraudulent charges that occur before notice to the University.
- If the cardholder does not notify Mason Card Office within two business days of learning of the lost/stolen card and the Mason Card Office can prove notification would have stopped the misuse of the card, the cardholder may lose as much as $500 from the account for unauthorized/fraudulent charges.
iPhones XS and later: Express Mode with power reserve is available for up to five hours after the device’s battery needs to be charged. You can press the side button to check if Express Mode is available when your iPhone needs to be charged. Doing this often may significantly reduce the power reserve for Express Mode. If you choose to power off your iPhone, this feature will not be available.
Android, iPhone 6/6 Plus to iPhone X: Your device must have battery power to use the Mason Mobile ID.
The Mason Mobile ID can be used even if your phone does not have network connectivity, as the Mason Mobile ID is stored on your device. However, a network connection is required to open the Atrium Campus Connect app.
If you are having any difficulty using your Mason Mobile ID to complete a transaction, report any issues to the Mason Card Office at [email protected] or contact (703) 993-1004 so we can investigate.
Yes, you can use your Mason Mobile ID at off-campus merchant locations where your Maons ID is accepted.
Once you switch to the Mason Mobile ID, your plastic Mason ID will be immediately deactivated and can no longer used at any card readers on and off campus for security purposes. You may save it as a keepsake or recycle it at the Mason Card Office.
Both the physical Mason ID and the Mason Mobile ID are accepted by the Virginia Department of Elections as an acceptable form of voter ID. Voters must present their original form of Mason ID. A photo of the physical Mason ID or a screenshot of the Mobile ID will not be accepted.
Eligibility outside of the state of Virginia may vary. Please check voter ID requirements for individual states.
Mason Mobile ID in Apple Wallet is an initiative of the Mason Card Dffice whereby your iPhone and Apple Watch can take on the functionality of your Mason ID. Anywhere you can swipe a card, you will be able to use your iPhone or Apple Watch.
- iPhone SE, iPhone 6s, iPhone 6s Plus or later running the latest version of iOS 2.
- Apple Watch Series 1 or later running the latest version of watchOS 3.
- Apple Account signed into iCloud.
- Atrium Campus Connect App
- The solution used by your school card office to confirm identity and generate secure passwords.
Contact the Mason Card Office at (703) 993-1004 or email [email protected]. Business hours are Monday – Friday, 8:30 am – 5:00 pm.
The Series # for your Apple Watch can be found on the back of the Watch. Note: Series 0 Apple Watch is not eligible for this program.
Instructions to verify and/or update your Apple Watch can be found at https://support.apple.com/en-us/HT204641.
You can use your student ID card on up to two devices (one iPhone and one Apple Watch) that are signed into iCloud with the same Apple Account.
Information can be found at https://support.apple.com/apple-id or https://support.apple.com/icloud.
Instructions can be found at https://support.apple.com/en-us/HT201355.
- You should use Find My iPhone to suspend or deactivate your Mason Mobile ID in Apple Wallet. Instructions for Lost/Found Apple devices and Find My iPhone are located at https://support.apple.com/en-us/HT201472.
- During the Mason Card Office hours (Monday-Friday, 8:30 am – 5:00 pm) contact the Mason Card office at (703) 993-1004 to notify us to deactivate the card in the Wallet for that device. You can also flag the iPhone lost via the Online Mason Card Office website, https://gmustudentlink.atriumcampus.com.
- You can reactivate a found device that was suspended via iCloud.com or contact the Mason Card Office during Monday-Friday, 8:30 am – 5:00 pm if deactivated by the Mason Card Office.
If you are new and never downloaded the Mason Mobile ID, follow the steps here to activate your Mason Mobile ID.
If you don’t have access to your old device:
- Open Settings on your new device, and go to your Apple Account.
- Scroll to the bottom, where it shows all linked devices under your iCloud account, and remove the old device.
If you still have access to your old device:
- Make sure your DUO mobile is set up on your new phone.
- Open the Apple Wallet on your old device.
- Select the Mason Mobile ID pass, tap the info icon in the top right corner, and select Remove Card.
- Once your old pass is removed, you can add your pass to the new device using the Atrium Campus Connect app.
When using Express Mode (iPhone 6s or later), your Mason Mobile ID will not be displayed with other cards in Apple Wallet for security reasons.
If you are using Express Mode, you do not have to do anything. If you are not using Express Mode, you will have to authenticate each time you access your phone. This is a user security preference. Note: Express Mode is turned on by default.
On iPhone XS, XS Max, XR, and more recent Express Mode with power reserve is available for up to five hours after the device’s battery needs to be charged.
The Mason Mobile ID in Apple Wallet can be used even if iPhone or Apple Watch does not have network connectivity, as the Mason Mobile ID is stored on your device. If you are having any difficulty using your Mason Mobile ID to complete a transaction, report any issues to the Mason Card Office at [email protected] or contact (703) 993-1004 so we can investigate.
There is no cost to use your student ID card in Apple Wallet.
Yes, an approved photo is required for eligibility.
Faculty, staff, and students are eligible as long as they meet all device and software requirements.
Your other device will continue to work; however, you should mark the missing device as lost on icloud.com until it is found.
The same way you have always used your plastic card — simply tap the reader with your phone instead of your card.
Yes, you can use your Mason Mobile ID in Apple Wallet at off campus merchants where your Mason ID is accepted.
Contact the Mason Card Office at [email protected] or (703) 993-1004. Business hours are Monday– Friday from 8:30 am – 5:00 pm. The Mason ID Disclosure Statement can be found at https://gmustudentlink.atriumcampus.com.
SUPPORT
The Mason Card Office — For questions related to the device setup and using your Mason Mobile ID, please contact the Mason Card Office.
Apple & Android Support — For questions about your device software upgrade, Apple Wallet/Google Wallet, or iCloud/Google account, please contact their respective support team.
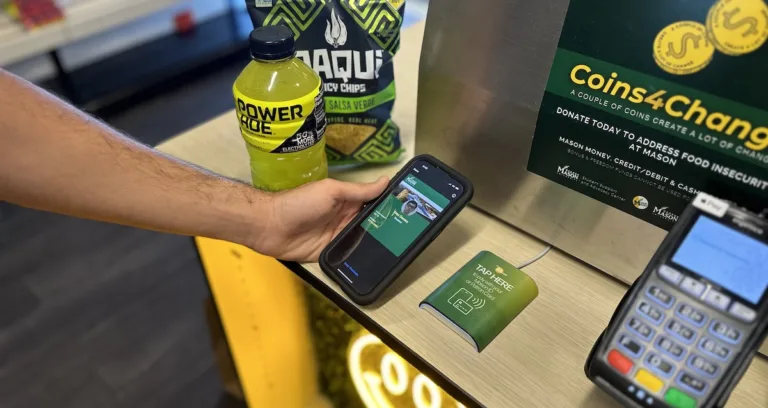
Recycle Your Plastic Mason ID!
Help reduce plastic waste and keep George Mason green!
Switching to Mason Mobile ID? Don’t toss your old plastic card—recycle it! At the Fairfax Campus Mason Card Office, you can shred your deactivated Mason ID, bank cards, or gift cards. We will keep them in the Terracycle box for a safe and sustainable recycling solution.